To The Point.
1. Pertama, download Mini Tool Partition Wizard (disini)
2. Instal Mini Tool di PC dan lakukan registrasi, caranya :
Jika merasa kamu salah mengisi besarnya namun sudah di klik OK kamu masih bisa merubahnya tinggal di pilih, klik tombol Discard di bagian atas
Lalu akan ada 2 Drive di bagian DISK 2, yang satu 13GB FAT32 yang sudah di partisi dan yang satunya Unallocated.
7. Partisi EXT2
Di bagian kedua Partisi ini yang nantinya berguna untuk menyimpan file-file System dari aplikasi yang terinstal. besarnya memori untuk menempatkan file-file system aplikasi ini tidak terlalu banyak karena bukan file data utama dari aplikasi. Klik Kanan lagi pada disk yang Unallocated, Create Lagi. Jika Muncul tulisan Warning klik saja yes.
Partisi Linux Swap nantinya akan berisi file-file sampah atau cache dari aplikasi. jika tidak menggunakan 3 partisi maka file cache akan tetap berada di memori telepon. Namun Untuk Partisi ketiga sebenarnya tidak saya sarankan karena mungkin malah bisa mempercepat rusaknya MicroSD. Namun jika kamu masih tetap ingin mambagi menjadi 3 bagian, saya kasih caranya. Di partisi kedua (EXT2) pada bagian Partition Size kamu sisakan sekitar 100MB untuk partisi ketiga Linux Swap ini.
Thanks for visit
Thanks to Allah
Thanks to fadlyarsenal blog
1. Pertama, download Mini Tool Partition Wizard (disini)
2. Instal Mini Tool di PC dan lakukan registrasi, caranya :
- Saat aplikasi pertama kali di buka akan ada kolom Register
- Silahkan masukkan key registrasi yang sudah saya sertakan di dalam zip file
- Klik tombol Register, ini berfungsi agar mini tool bisa Create karena dari banyak komentar yang masuk seringnya masalahnya adalah aplikasi tidak bisa Create.
 |
| Tampilan Mini Tool Partition |
4. Kosongkan dulu isi Kartu Memori Colok Kartu SD ke PC dengan Card
Reader, Jika Memori Terbaca akan Muncul Menu DISK 2 pada layar Mini
Tool. Lihat gambar di bawah
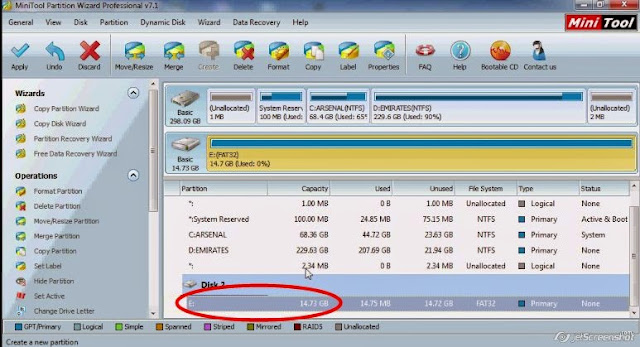 |
| SD Card yang terbaca di Mini Tool |
5. Selanjutnya Pilih pada Memori Card lalu KLIK KANAN pilih Create atau
Klik tombol Shortchut Create di bagian atas. Lihat gambar lagi
 |
| Klik Kanan, Pilih Create |
Maka Akan muncul tampilan seperti di bawah ini :
 |
| Tampilan opsi SD Card yang akan di partisi |
6. Partisi FAT32
Untuk partisi yang pertama ini adalah partisi yang nantinya di gunakan
untuk menyimpan Utama file-file seperti video, Music, juga foto jadi besarnya memori lebih dari partisi lainnya.
- Partision Label, di kosongkan saja
- Create As, pilih Primary
- File System, Pilih FAT32
- Partition Size, Sesuaikan dengan besarnya partisi yang kamu inginkan.
Jika merasa kamu salah mengisi besarnya namun sudah di klik OK kamu masih bisa merubahnya tinggal di pilih, klik tombol Discard di bagian atas
Lalu akan ada 2 Drive di bagian DISK 2, yang satu 13GB FAT32 yang sudah di partisi dan yang satunya Unallocated.
7. Partisi EXT2
Di bagian kedua Partisi ini yang nantinya berguna untuk menyimpan file-file System dari aplikasi yang terinstal. besarnya memori untuk menempatkan file-file system aplikasi ini tidak terlalu banyak karena bukan file data utama dari aplikasi. Klik Kanan lagi pada disk yang Unallocated, Create Lagi. Jika Muncul tulisan Warning klik saja yes.
- Partision Label, masih di kosongkan saja
- Create As, masih pilih Primary
- File System, Pilih Ext2
- Custer Size, Pilih 4kb
- Partition Size, jika kamu tidak ingin mempartisi SD Card menjadi 2 bagian saja, maka Partition Size Tidak perlu di isi, karena secara otomatis mengisi sisa memori. Klik OK Namun jika kamu ingin mempartisi menjadi 3 bagian, maka.
Partisi Linux Swap nantinya akan berisi file-file sampah atau cache dari aplikasi. jika tidak menggunakan 3 partisi maka file cache akan tetap berada di memori telepon. Namun Untuk Partisi ketiga sebenarnya tidak saya sarankan karena mungkin malah bisa mempercepat rusaknya MicroSD. Namun jika kamu masih tetap ingin mambagi menjadi 3 bagian, saya kasih caranya. Di partisi kedua (EXT2) pada bagian Partition Size kamu sisakan sekitar 100MB untuk partisi ketiga Linux Swap ini.
- Partision Label, masih di kosongkan saja
- Create As, masih pilih Primary
- File System, Pilih Linux Swap
- Custer Size, Pilih Default
- Partition Size, Sisanya, jadi terisi otomatis. Untuk yang terakhir akan tetap ada Drive Unallocated sekitar 10mb, tapi biarkan saja.
Thanks for visit
Thanks to Allah
Thanks to fadlyarsenal blog

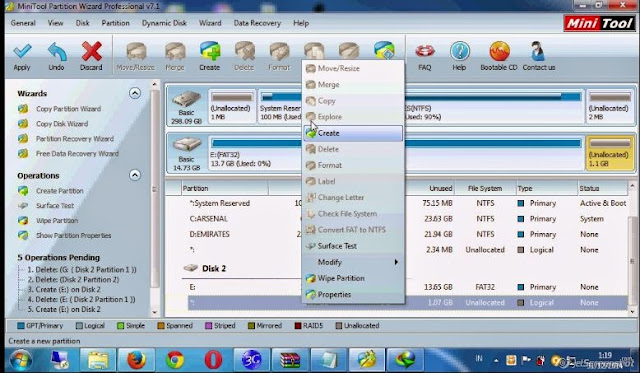
Berkomentarlah dengan baik, dan sopan. ConversionConversion EmoticonEmoticon